technicalsupport@gulfcoast.edu
850.913.3303
How to Login and Use Argos
Updated: 11/14/2022
Purpose: Argos is the institutional reporting tool for Gulf Coast State College. Full-time faculty and staff have access based on their job requirements. The below instructions explain how to login and view reports in Argos.
- Logon to MyGCSC.
- Click on the Argos icon.
- Click the Argos blue button. See image below.

- The first blue link will take you to the web version of Argos and the other will open the desktop app. Both will automatically sign you in as long as you opened the page shown above through MYGCSC.
Your Group Access
The first time you log in you will see folders in the Explorer Tab that identify what type of Group Access you have. The image below shows a person who has Group Access to Division Chair reports as well as Faculty reports.

Setting Shared Shortcuts as the Default
Setting Shared Shortcuts as your default home screen in Argos will provide you the surest method of seeing all reports available to you.
Please take a moment to set this default now. After this is set, you will be directed back to this location every time you log into Argos.
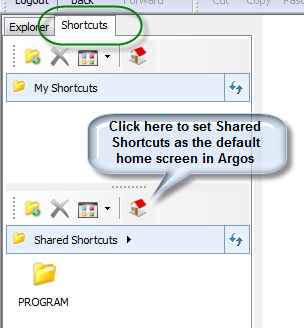
Accessing Report
The most efficient way to access the reports available to you is to double click the icons under the Shared Shortcuts. The reports may or may not be grouped into folders.

Displaying a Report
Most reports have two ways of displaying the data.
- Banded Report – This provides an on screen display for the results of the report.
- CSV – Allows the report to be saved to a CSV file which can be displayed in a spreadsheet
and saved as an Excel file.
Steps for displaying the data on the monitor and also saving to an Excel file- Select CSV from the Report Options. First image below.
- Click the Green Gear icon that now appears. Second image below.
- A Save Report box appear. Type in the name of your file and indicate where you want to save the file. The Save as type at the bottom of this box will be Comma Separated Files (csv).
- Resave the file as an Excel file.
