technicalsupport@gulfcoast.edu
850.913.3303
DUO - New Devices
Updated: 4/10/2024
Duo Mobile – Transfer your Duo Account to a New Device
*If you ever receive a Duo activation notification you did not initiate, click ‘No’ to protect your account and alert IT Services about the fraudulent activity.
Get a new smartphone or looking to enroll a second device?
The Duo Mobile app is tied to a specific device’s hardware security module (HSM), not the mobile number it has been registered with, as such whenever you get a new phone or device you need to (re)associate it to your Duo account.
If you no longer receive push notifications to approve Duo and your only options are now phone call or text message, this is an indication that your Device and Duo Mobile app need to be reactivated.
Apple iOS
Due to how apps are automatically backed up in iOS, the backup functionality of Duo Restore is always on for iOS users who have iCloud enabled.
Step 1: Enabling Duo Restore
- Make sure you are running the latest version of the Duo Mobile App on your current iOS device
- Back up your device to iCloud, with iCloud Keychain enabled to use Instant Restore
Note: Nightly iCloud backups will include Duo Restore information. Encrypted iTunes or Finder backups will also work
Step 2: Restoring your Duo mobile accounts
Recovering Duo-Protected Accounts with Instant Restore
- Sign in to iCloud on your iOS device and restore from an iCloud, iTunes, or Finder backup. If using iCloud, enable iCloud Keychain. This could be the same device as before, or a brand-new one
- Download the Duo Mobile app on your new device
- Open Duo Mobile and tap Continue on the welcome screen. Duo will locate your backed-up Duo-protected account(s) and restore them to your new device. When complete, you’re taken to the accounts list in the app
- An activation notification will be sent to your old device. Tap ‘Yes’ to deactivate the accounts on your old device and continue using your Duo account(s) on the new device instead
For further assistance, please contact ITS
Android
You must have access to Duo Mobile on your old Android device in order to use Instant Restore. If you can't open Duo Mobile on your old device, for example, if your phone was lost or damaged, please contact the ITS Helpdesk.
Step 1: Enabling Duo Restore
Backup accounts with Google Drive
- Open Duo Mobile and tap the menu icon in the top corner and tap Settings
- Tap Duo Restore in the "General" settings
- On the "Duo Restore Settings" screen, tap the “Backup accounts with Google Drive” slider to turn it on
- Select the Google account to use for Duo Restore and grant Duo Mobile permission to store the backup in your Google Drive
Step 2: Reinstall Duo
Download the latest Duo Mobile App from the Google Play Store
- From your new Android device, download the latest Duo Mobile App from the Google Play Store
- Open the Duo Mobile app on your new device
- Tap I have existing accounts from the welcome screen
- Select the Google account you used to set up Duo Restore
- You'll be asked if you have your old phone. Tap Yes, continue setup
Step 3 - Restoring your Duo mobile account
Open Duo Mobile on your old phone
- Tap the menu icon in the top corner, then tap Settings
- Locate the “Connect a new phone” settings item and tap View QR code to display a QR barcode on the screen
Return to your new phone
- Tap the menu icon in the top corner, then tap Settings
- Locate the “Connect a new phone” settings item and tap Scan QR code
- Scan the QR code shown on your old phone to complete account restoration
- Duo Mobile locates your backed-up Duo-protected accounts and restores them to your device
For further assistance, please contact ITS
ITS Helpdesk
If you no longer have your previous device, have no backups or just prefer to speak to someone directly, the ITS Helpdesk can also assist with activating and re-establishing your new device quickly.
- By Phone: 850.913.3303
- By Email: technicalsupport@gulfcoast.edu
- Submit a Ticket: technical support
myGCSC Self-Service
*Use of self-service requires an existing active device capable of completing a Duo 2FA authentication
Users can manage their existing devices and/or enroll new and additional devices themselves by visiting myGCSC, after authenticating but before 2FA; in the Duo prompt there are options to
- Add a New Device
- My Settings & Devices
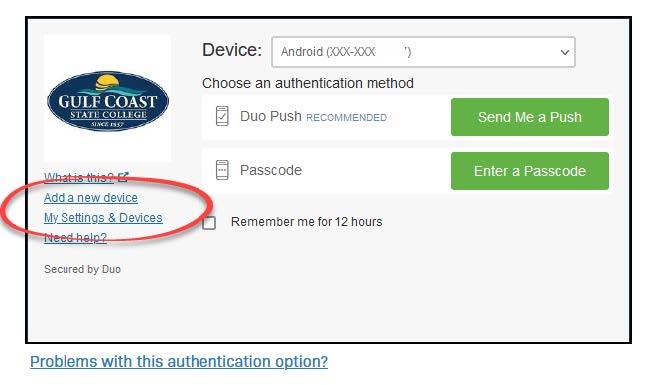
If on campus using a staff computer, use the Firefox browser to reach the logon screen
and avoid Single Sign on