technicalsupport@gulfcoast.edu
850.913.3303
Two Factor Authentication
Updated 11/14/2022
Setting up Two-Factor Authentication (2FA)
If you have been set up to have access to myGCSC, you will be required to use Two-Factor Authentication in order to access your MyGCSC account. This involves getting a four-digit number through text message or entering a number from the Google Mobile Authenticator.
Confirmation of Current Information
MyGCSC will send a text message to the phone number you previously put into the system. If the phone number is no longer accurate, please contact Technical Support at 850-913-3303 or ext. 3303 from on campus as this information will have to be removed manually.
NOTE: You will likely be kicked back to the login screen after confirming your information, and shown an error stating you could not be logged in to the system. You can ignore this message. If you did not get kicked out automatically, log out.
Log In
The previous step was a verification, now we will walk through the log in process you will see every day. Start by logging in as you normally would.
MyGCSC will automatically send a text message to your phone with a 6-digit code. If you check the green checkbox labeled “Remember this Browser” you will be remembered for 24 hours on the current browser, on the current computer. Any change of browser or computer will require you to get another text message.
See below for instructions on setting up the Google Authenticator iOS or Android App as an alternative to receiving text messages.
If you have any issues while waiting for the text message, click on “Problems with OTP”. This will allow you to use any other method you need to access your account (Mobile Authenticator if you enrolled or Calling the Helpdesk).
To Make Changes
You can update your phone number and email settings by clicking the drop-down by your name in the upper right-hand corner and choosing Edit Profile. To return to the previous screen, click the drop-down and choose SSO portal.
Forgot Your Phone after Initial Setup
If you do not have your cell phone with you and you need access, contact Technical Support at 850.913.3303 and they can give you a one-time password.
Setting up Google Authenticator
Download Google Mobile Authenticator
- On your iOS or Android device, go to the appropriate app store and download the Google Authenticator. The examples will use an iPhone, but the process should be nearly identical for Android. When you open the application for the first time, it will ask for permission to use your camera. This may also wait until you try to add a connection.
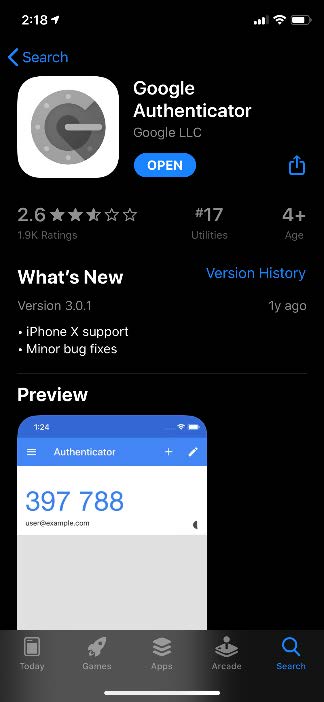
Set Up MyGCSC
- You will start off on the MyGCSC portal. Enter your network credentials and select “Login”.
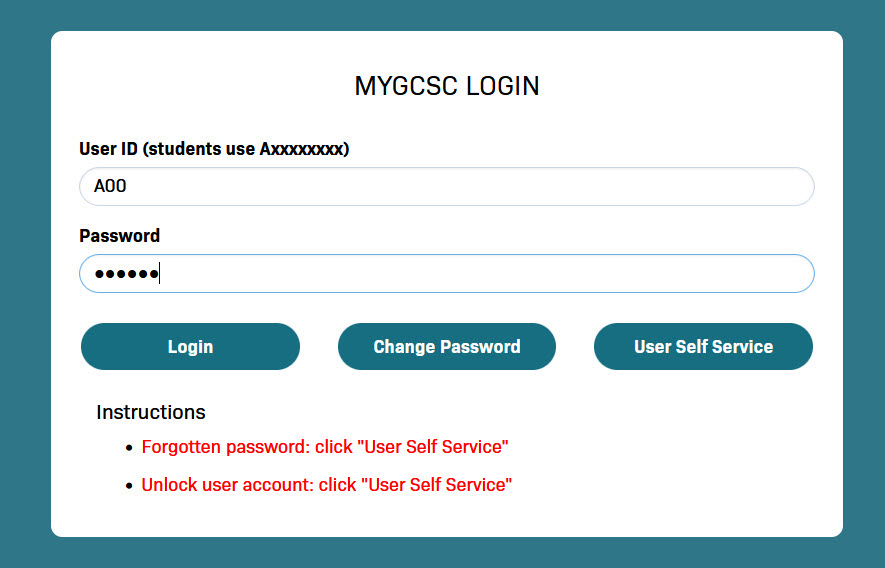
- This step depends on if this is your first login. If this is your first login, you
will be presented with a series of Two-Factor Authentication option. One of them will
be the Google Mobile Authenticator.
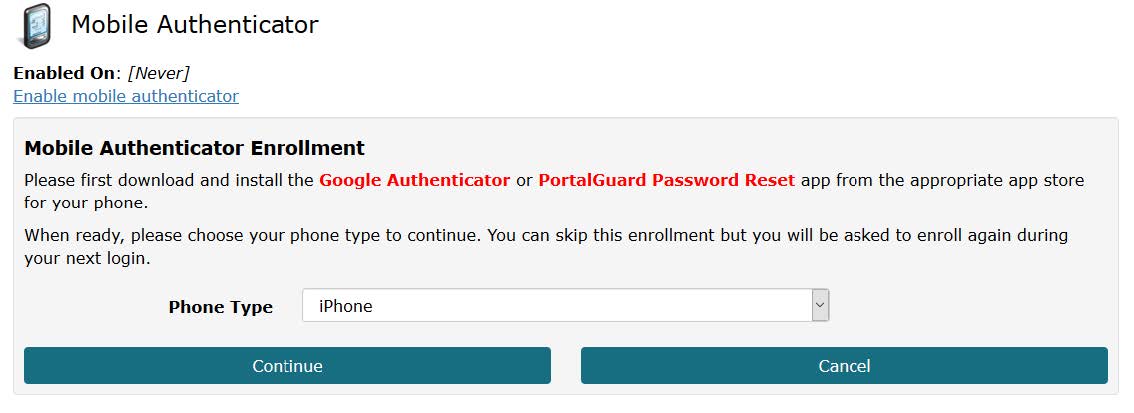
- If this is not your first time logging in since Two-Factor Authentication has been
enabled, select “Manage Your Account Settings” in the upper right of the portal. Then
select “Mobile Authenticator”.
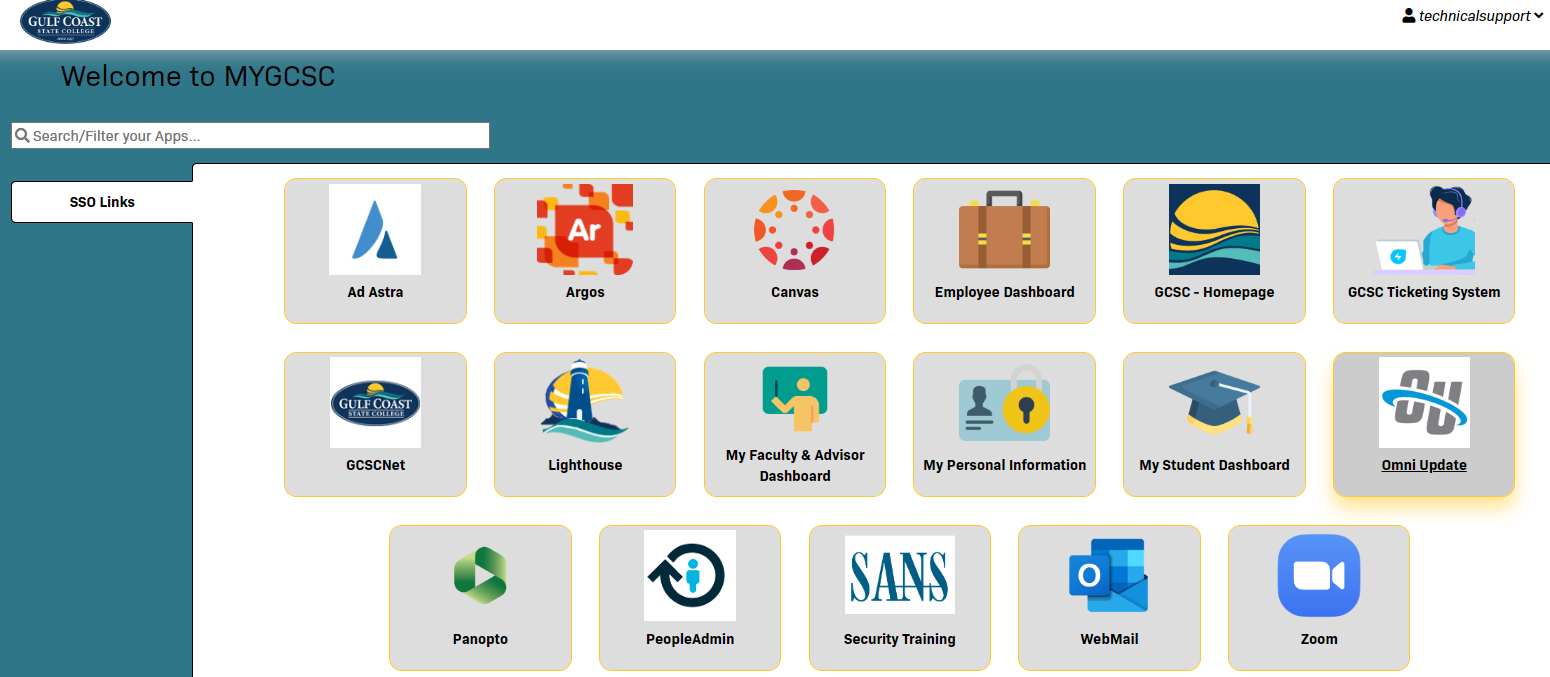
- Choose the appropriate device type and click continue.
Pair Google Authenticator and MyGCSC
- Open the google authenticator app you just downloaded.
- Click on the “+” in the upper right-hand corner. Then select the “Scan Barcode” option
that appears in the bottom of the app.
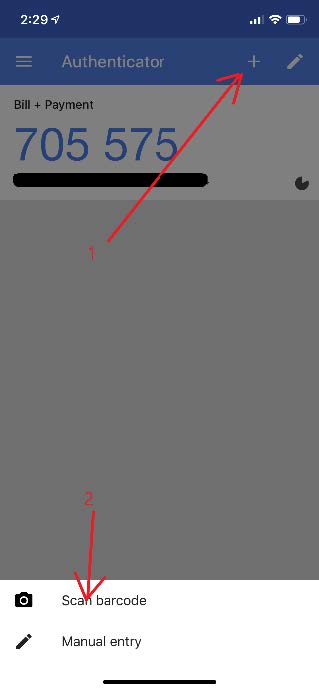
- At this point your device may ask permission to use your camera, say yes, then position
the QR code shown in MyGCSC within the square in your camera.
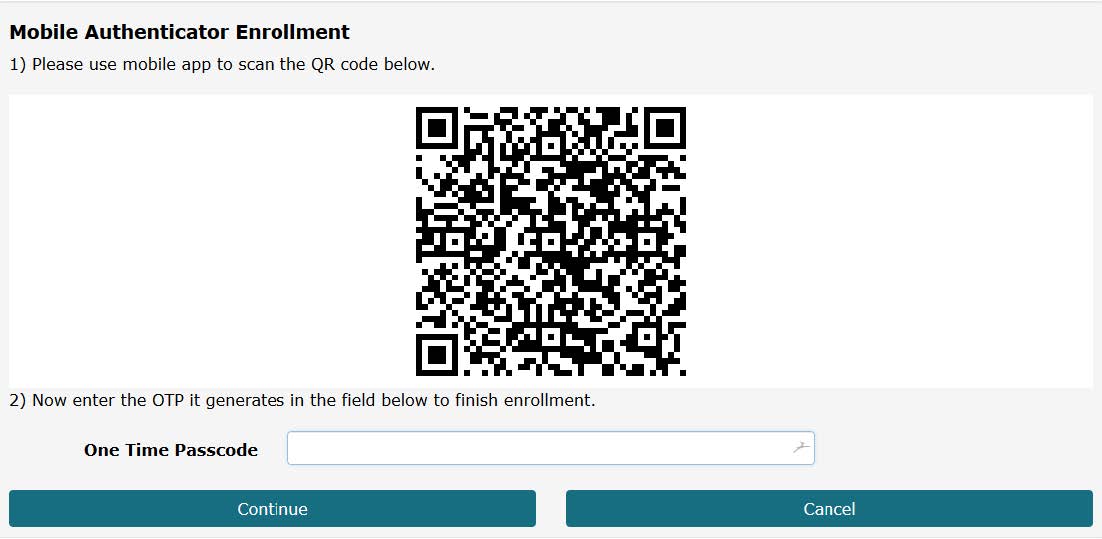
- You should now see a new entry on your device showing 6 numbers and a name like “GCSC
(tellis2)”. You will also see a small circle in the bottom right of the section that
is continually shrinking. This is because the number refreshes every 30 seconds.
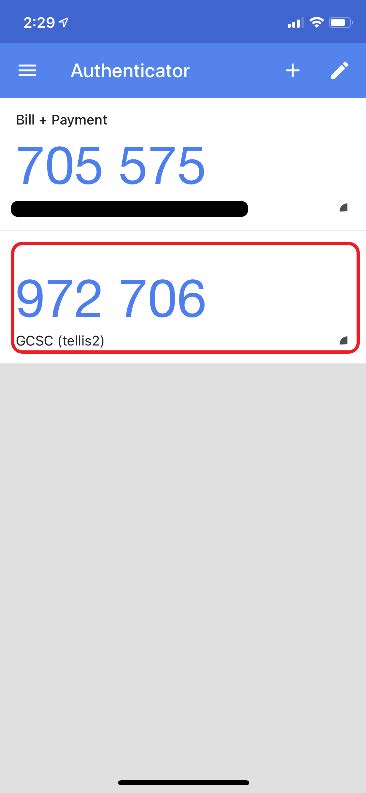
- Enter the 6-digit number into MyGCSC where it says One Time Passcode and select continue.