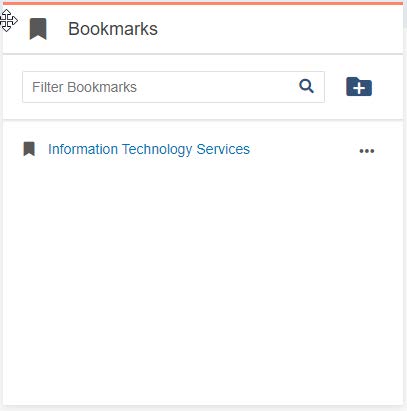2 Ways to Login to Omni CMS
Updated: 4/9/2024
#1 - Through the page you want to edit
- Go to the page to be edited (e.g., https://www.gulfcoast.edu/admissions.html)
-
Click the copyright symbol at the bottom of the page

- Edit webpage
- Save webpage
- Submit webpage
#2 - Through myGCSC
-
Login to myGCSC

-
Click the Omni Update tile
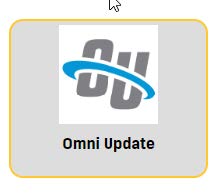
-
Setup the Dashboard by clicking the Configure Dashboard Gadgets icon
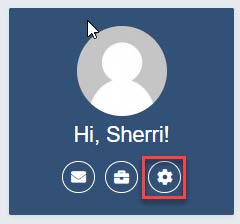
- Dashboard Configuration Selections
-
Bookmarks (required) - Get to your content quickly by linking to files, assets, reports and more
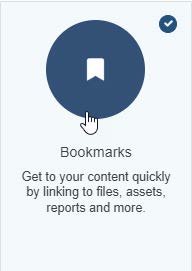
-
Activity - See recent account actions, link publishes and uploads, organized on a timeline. Click the link to go to the recent file
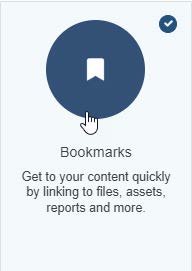
-
My Checked-Out Content (already checked) - Go to or check in the files, assets, and components currently checked our to you
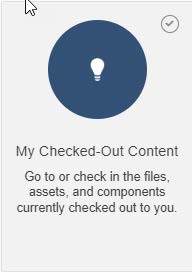
-
How to Find the Webpages You Have Access To
-
Click Content -> Pages
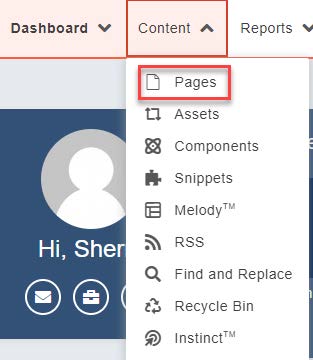
-
Change STAGING to PRODUCTION
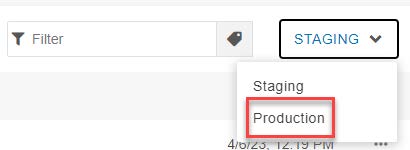
- Find the page e.g., https://www.gulfcoast.edu/academics/academic-support-tutoring/information-technology-services/index.html
-
Click the folder academics (https://www.gulfcoast.edu/academics)
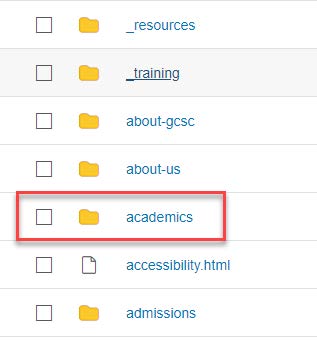
-
Click the folder academic-support-tutoring (https://www.gulfcoast.edu/academics/academic-support-tutoring)
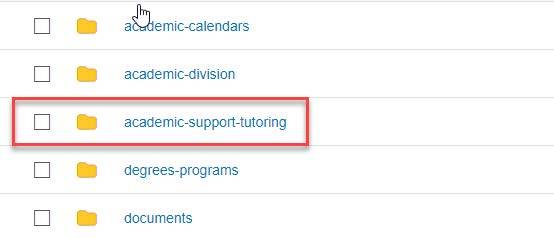
-
Click the folder information-technology-services (https://www.gulfcoast.edu/academics/academic-support-tutoring/information-technology-services)
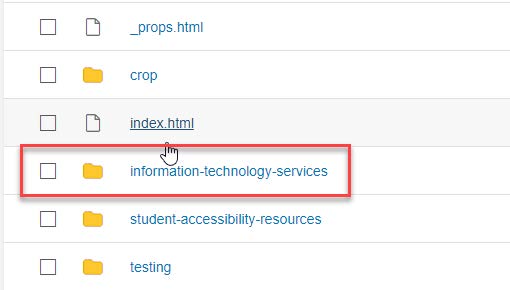
-
-
Change PRODUCTION back to STAGING
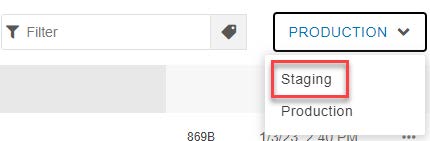
- I have permission to edit anything in the information-technology-services folder
- Select a page to Bookmark
Create Bookmarks
-
Create a Bookmark clicking the icon at the top right corner
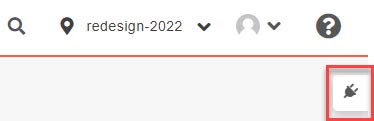
-
Select the Bookmark Gadget (all gadget lists do not look alike. You may have more of less than the ones listed below)
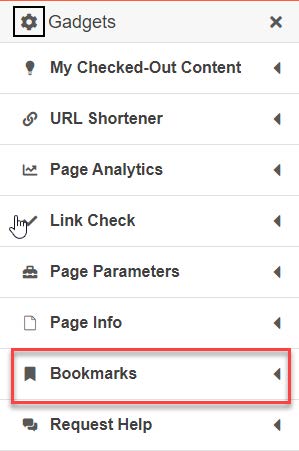
-
Open the Bookmarks gadget and click Add Bookmark
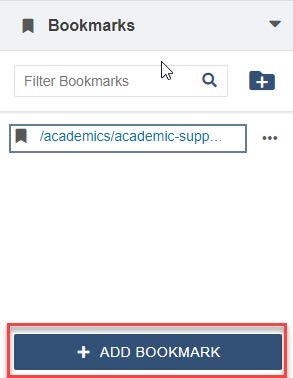
-
Edit the name of the Bookmark to something recognizable
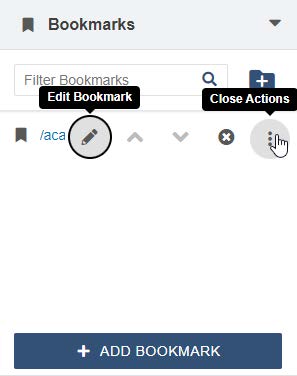
-
Preview Bookmark
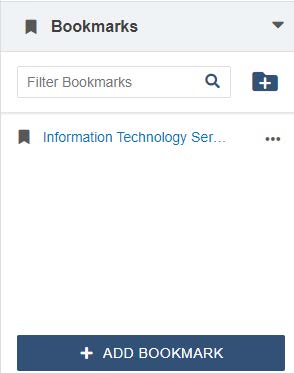
Test Bookmark
- Go Back to myGCSC
-
Click the Omni Update tile
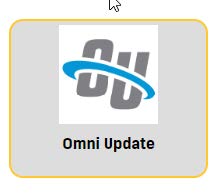
-
View the Bookmark you just Created