Contact
technicalsupport@gulfcoast.edu
850.913.3303
Office 365 Account two factor authentication (2FA)
Updated: 6/9/2020
Step 1: Open a Browser (Chrome, Edge, Firefox) and navigate to Office.com
Select Sign in.
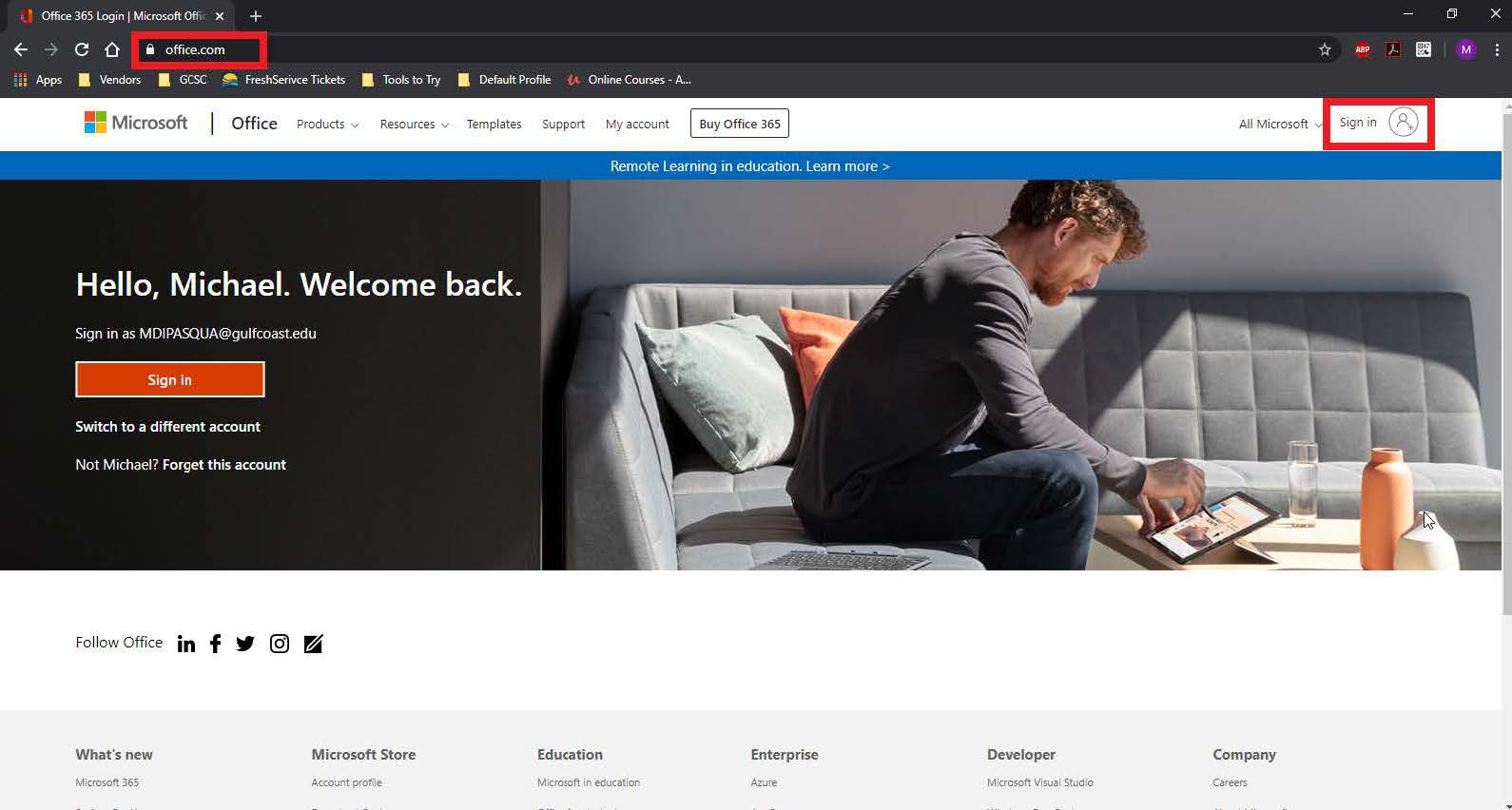
Step 2: Use your gulfcoast email to sign in.
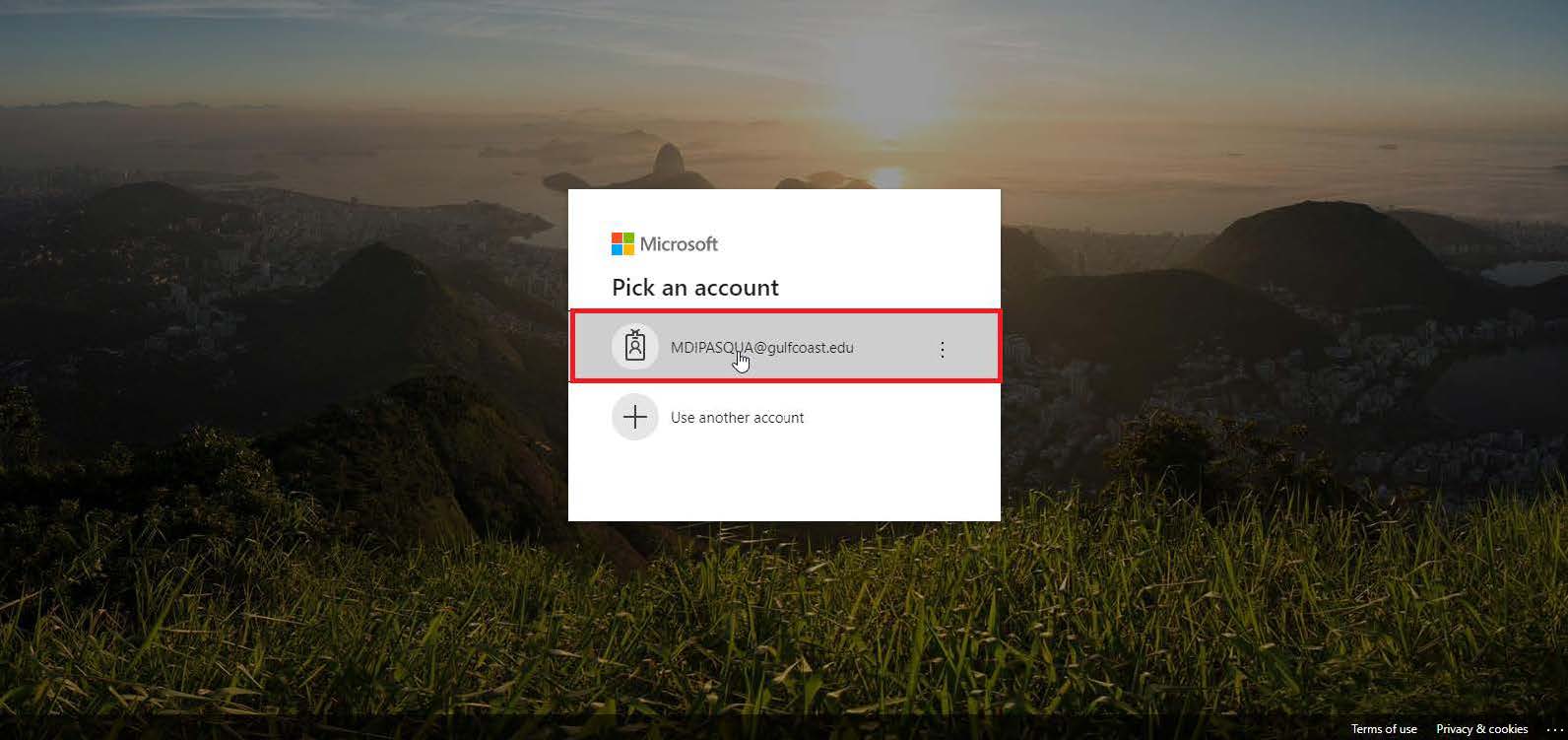
Step 3: Enter your password
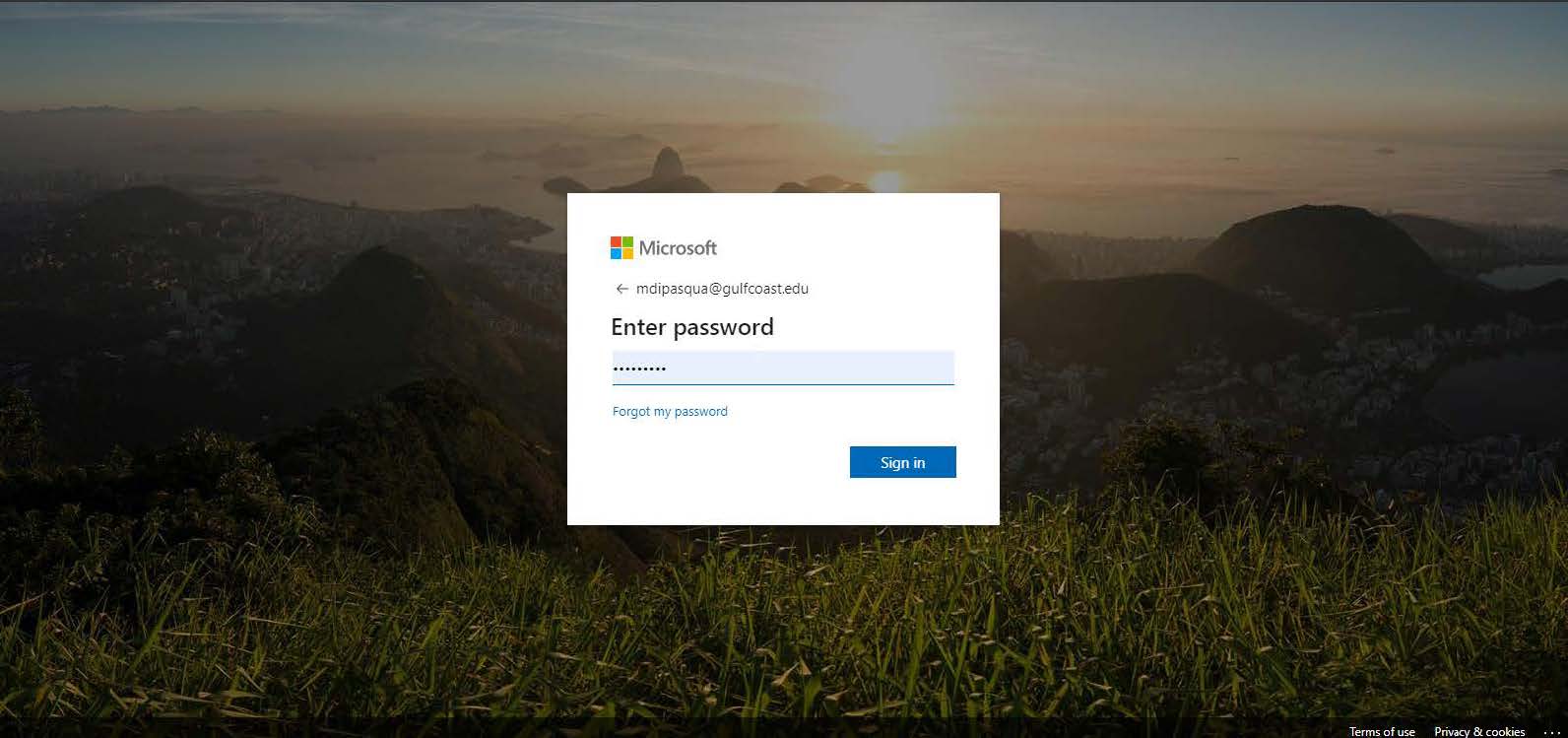
Step 4: Choose Next
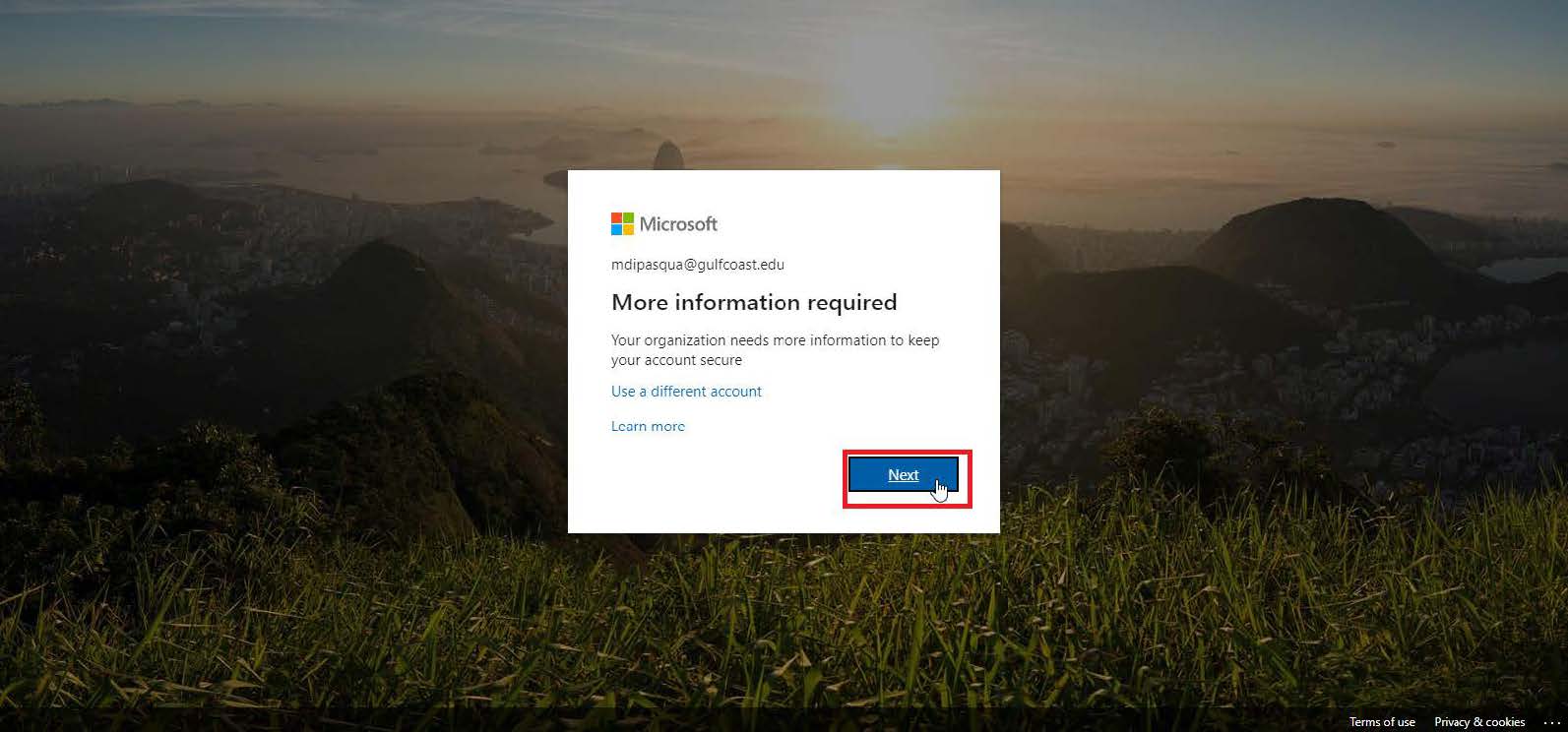
Step 5: Fill in Information needed
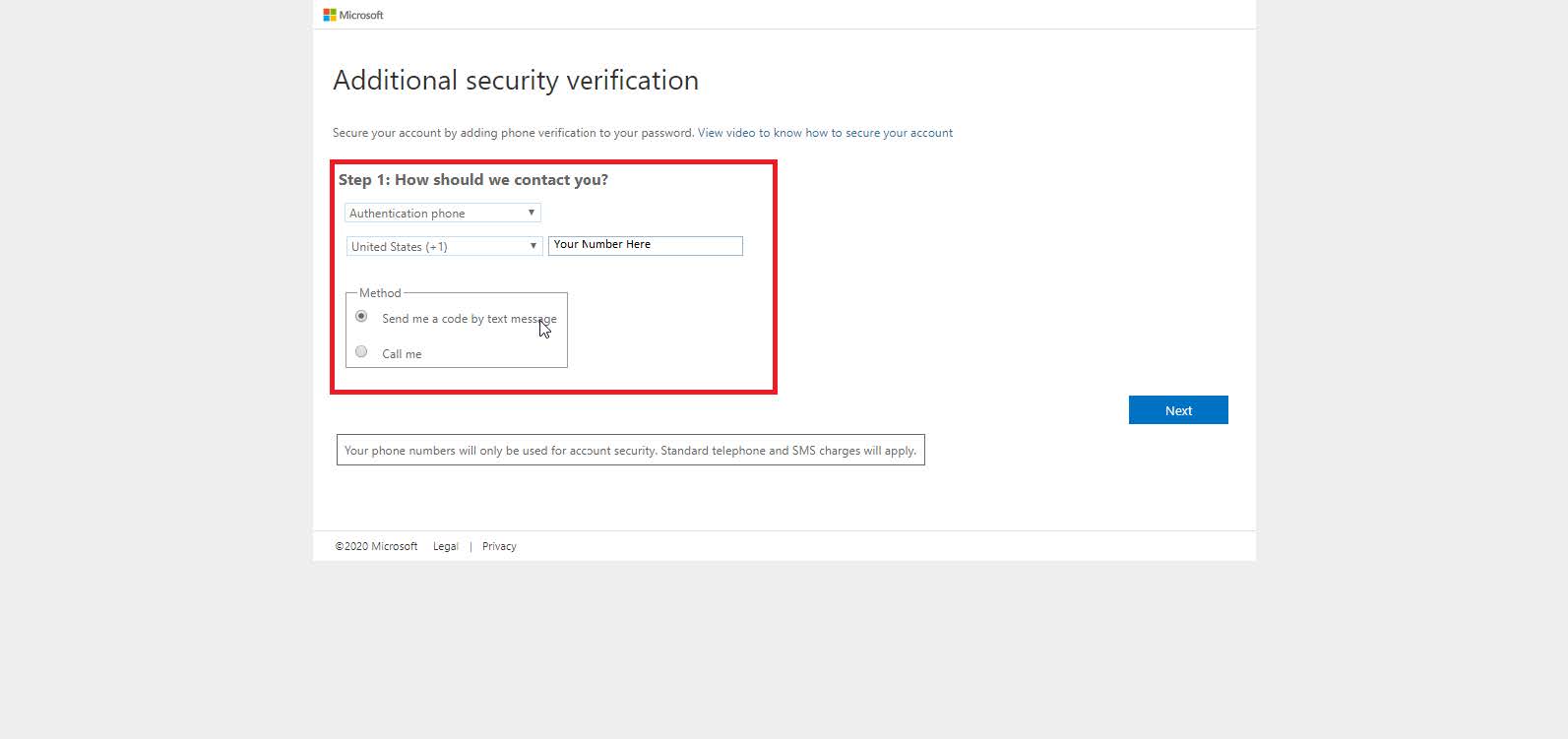
Step 6: Enter the code sent to your phone.
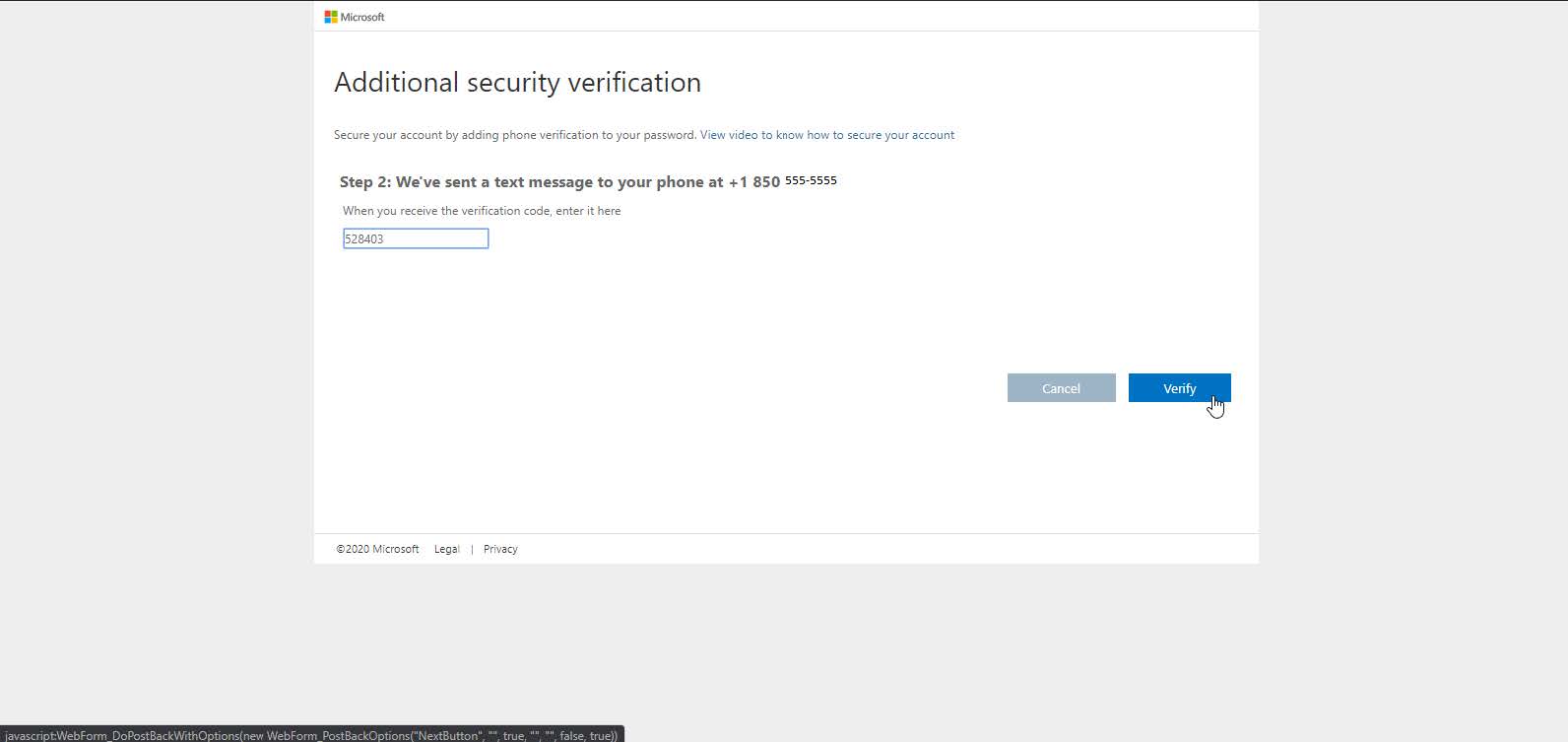
Office 365 view within browser: click on your initials and select “My Account”
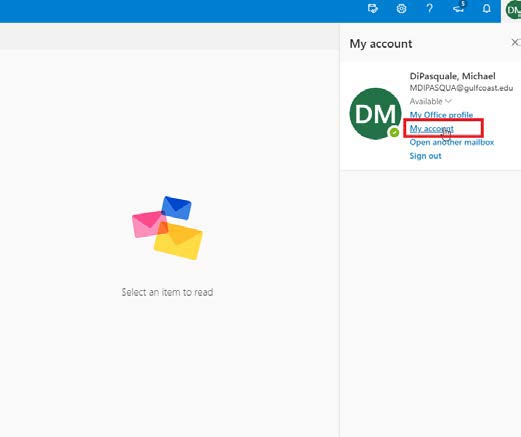
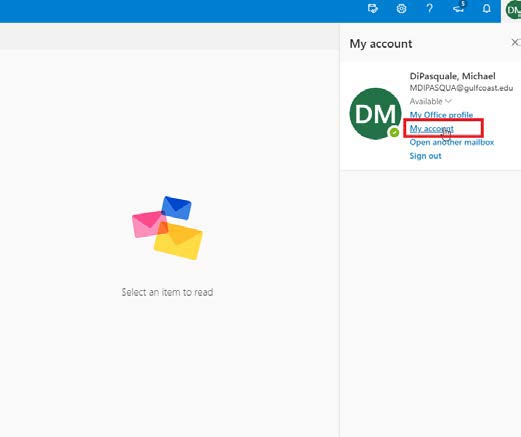
Click on the Security and Privacy section on the left pane and then click on “Manage security & privacy” button to display options.
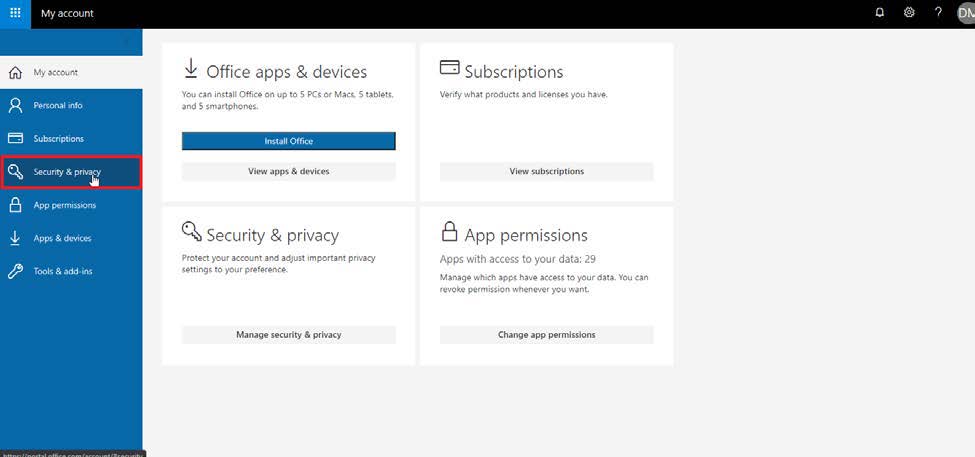
Click on Additional security verification to expand options available.
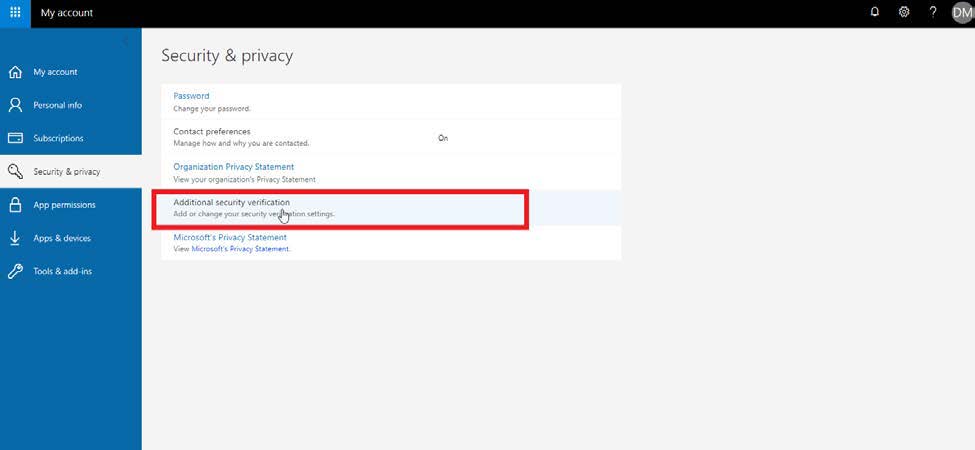
Click on the section where it reads: “to sign into some apps installed on your computer or smart phone, etc.”
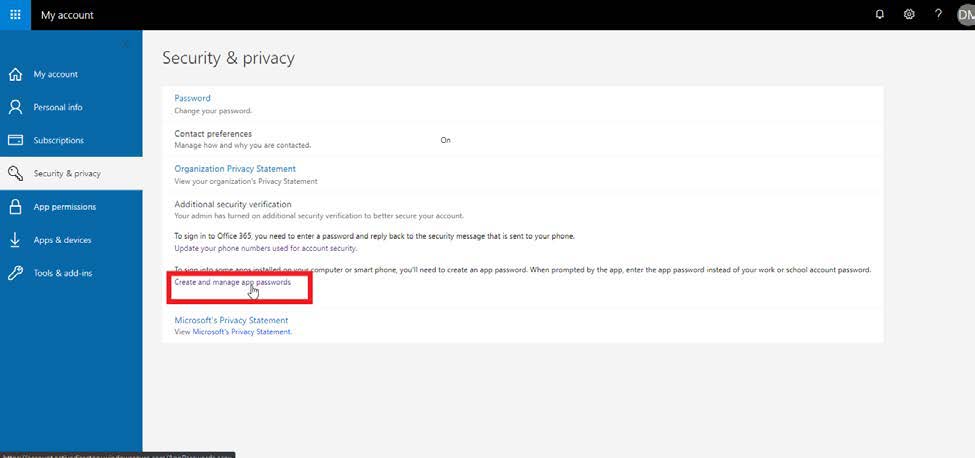
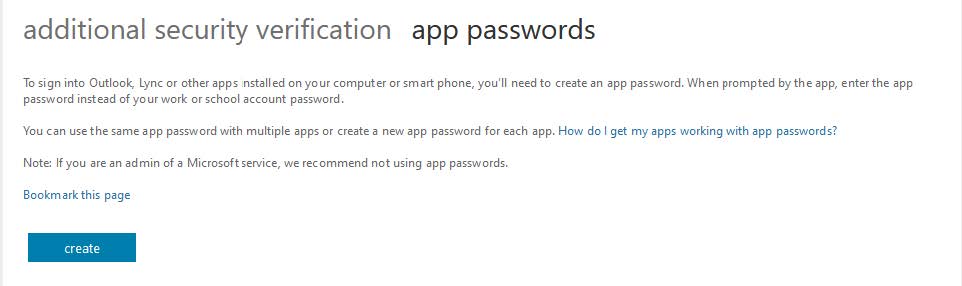
Click on “Create” to generate your app verification password and type in a name for it.
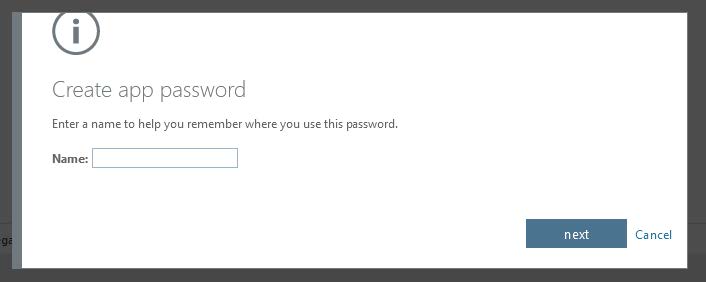
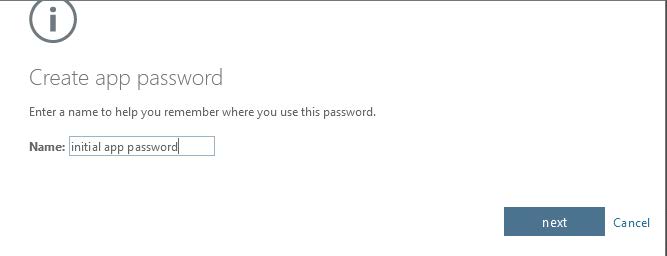
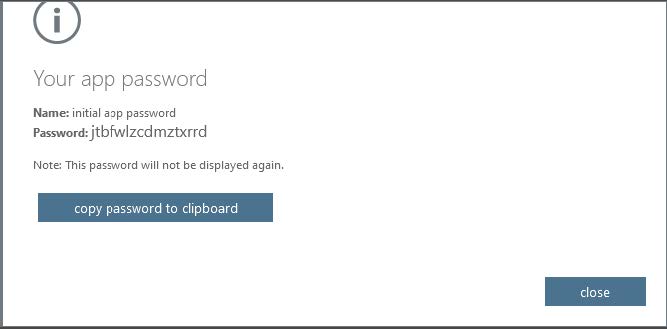
Finish by clicking “Close”. You can now sign-out and close of the web browser.