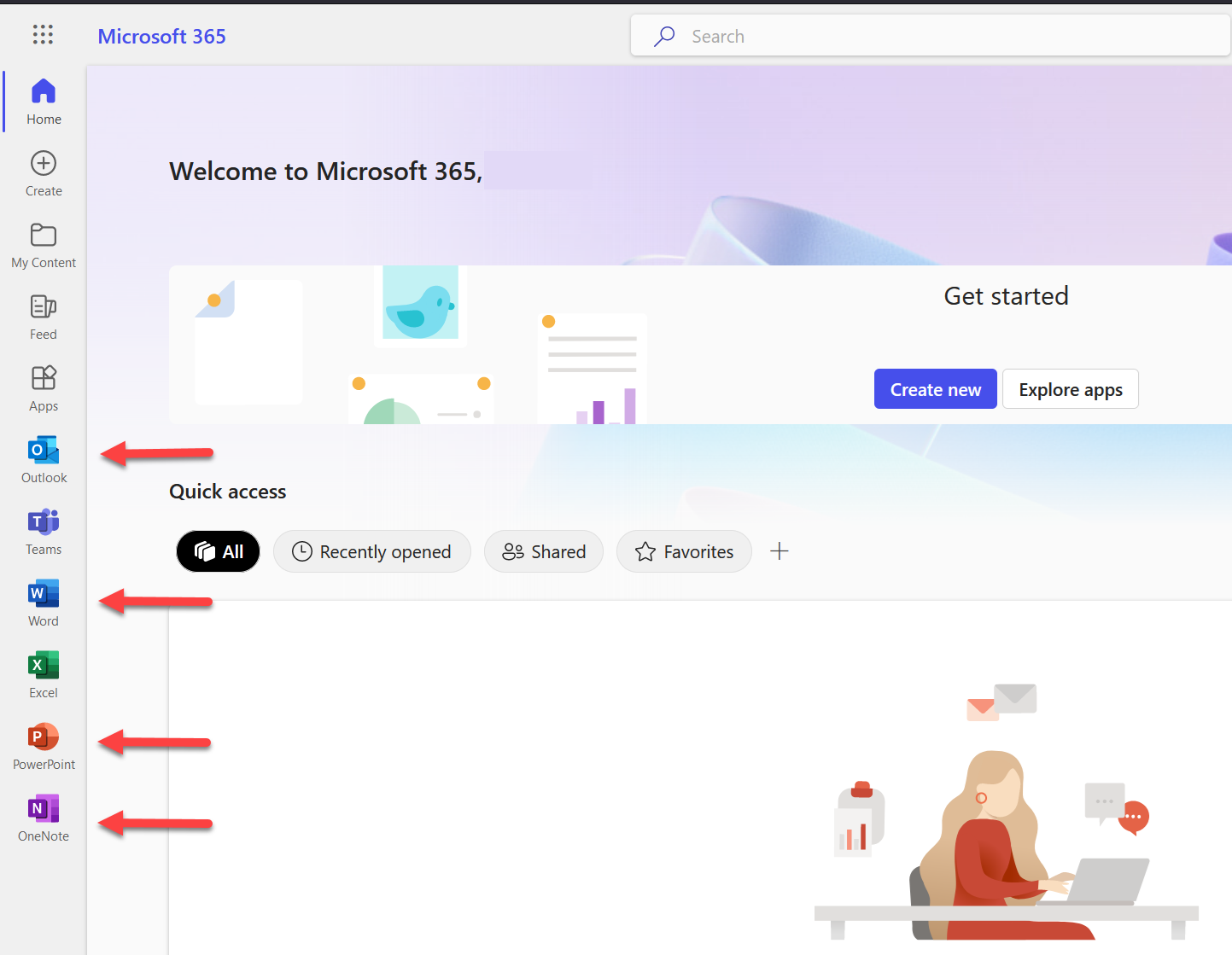technicalsupport@gulfcoast.edu
850.913.3303
First-Time Student Login to MYGCSC
Updated:2/26/2025
First Reset Your Account Password: https://passwordreset.microsoftonline.com/
*To complete this process, you will require access to the email and phone number you used when registering
**Click here for detailed instruction setting your password
Once you’ve set your account password go to the GCSC HomePage
Login using your @my.gulfcoast.edu email address and the password you just set
Upon first login, you will be prompted that More information is required. Clicking
Next will begin the MFA enrollment process.
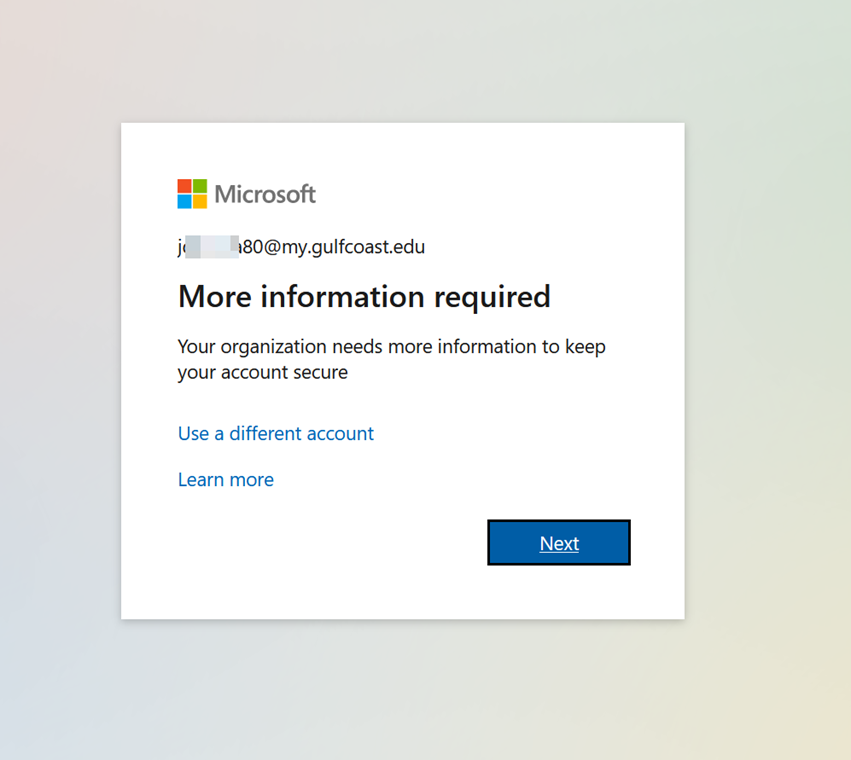
Beginning the Microsoft Authenticator enrollment, if you don’t already have Microsoft
Authenticator installed
On your mobile device, Download, Install and Open the Microsoft Authenticator App
If prompted, choose to Allow Notifications from this app and Allow the app to access your Camera
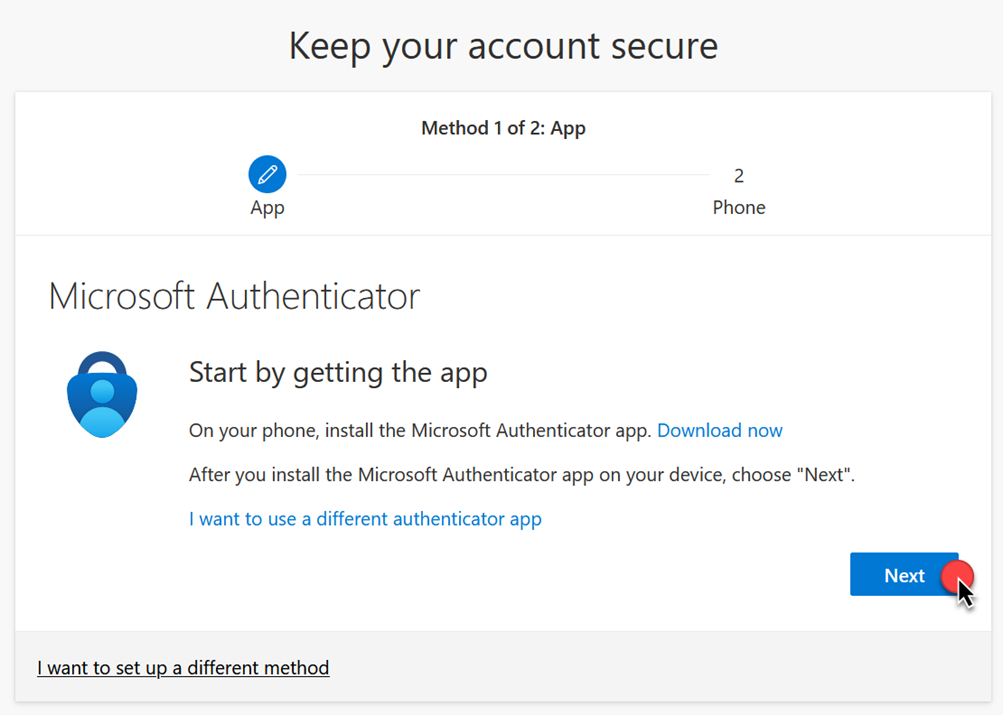
IMPORTANT NOTES:
Be sure you are downloading the app that has MICROSOFT in the name (see icon below). It may be the second option in the list.
![]()
It is important that you follow these instructions and do not click ahead in the app. It is VERY easy to miss one of these steps if you do not follow the steps closely.
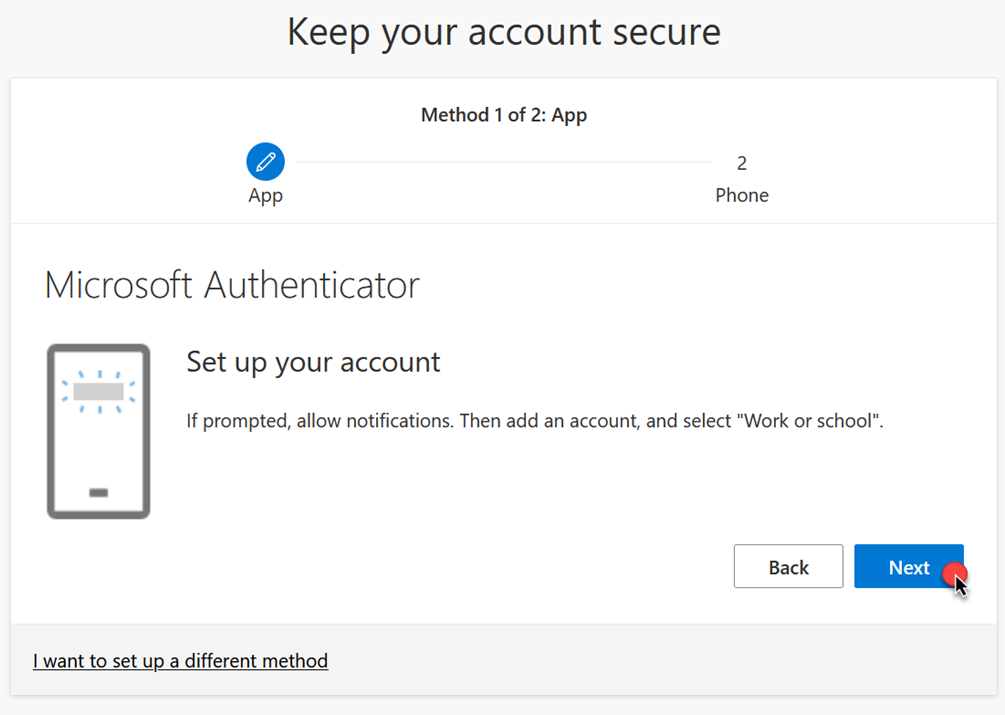
With the Microsoft Authenticator App open, choose to Add Account or click Scan a QR Code button
Point the camera at the QR code being presented on the screen
This will add an entry for your @my.gulfcoast.edu account in the Microsoft Authenticator App
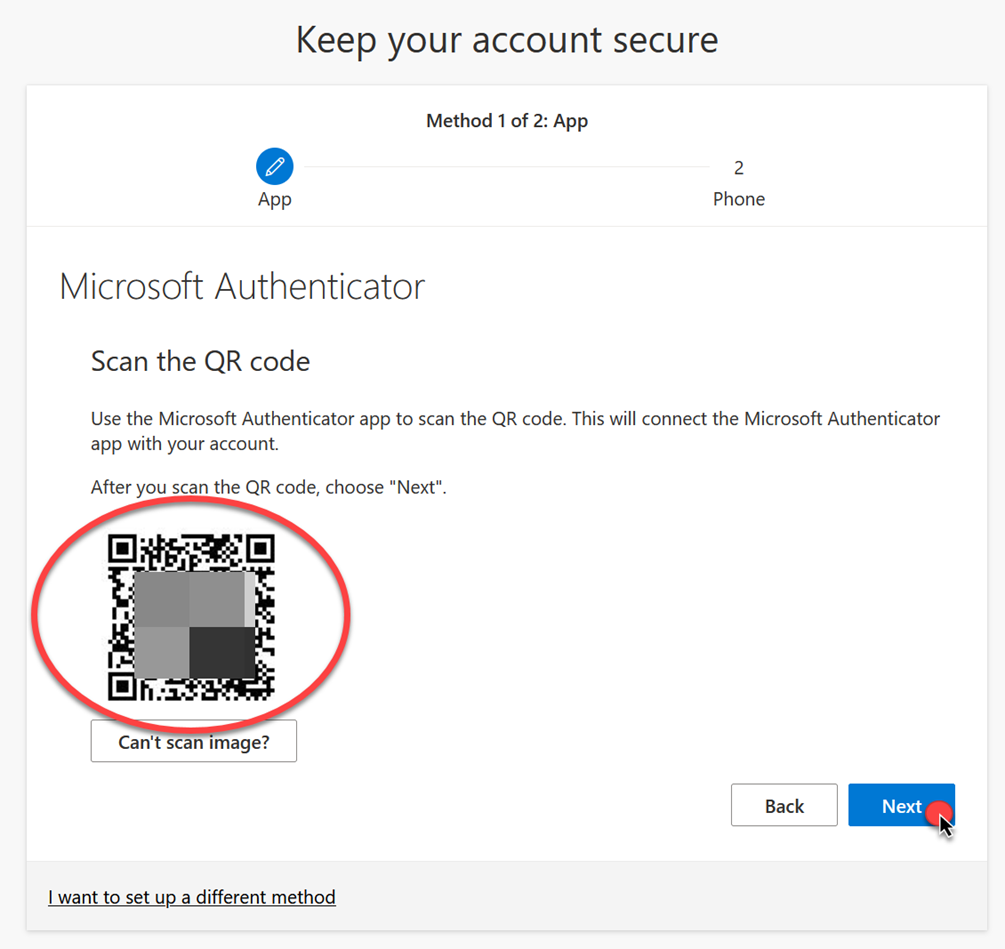
Next the Microsoft will send a test notification to verify authentication and app functionality.
Respond to the notification by inputting the number provided on the screen
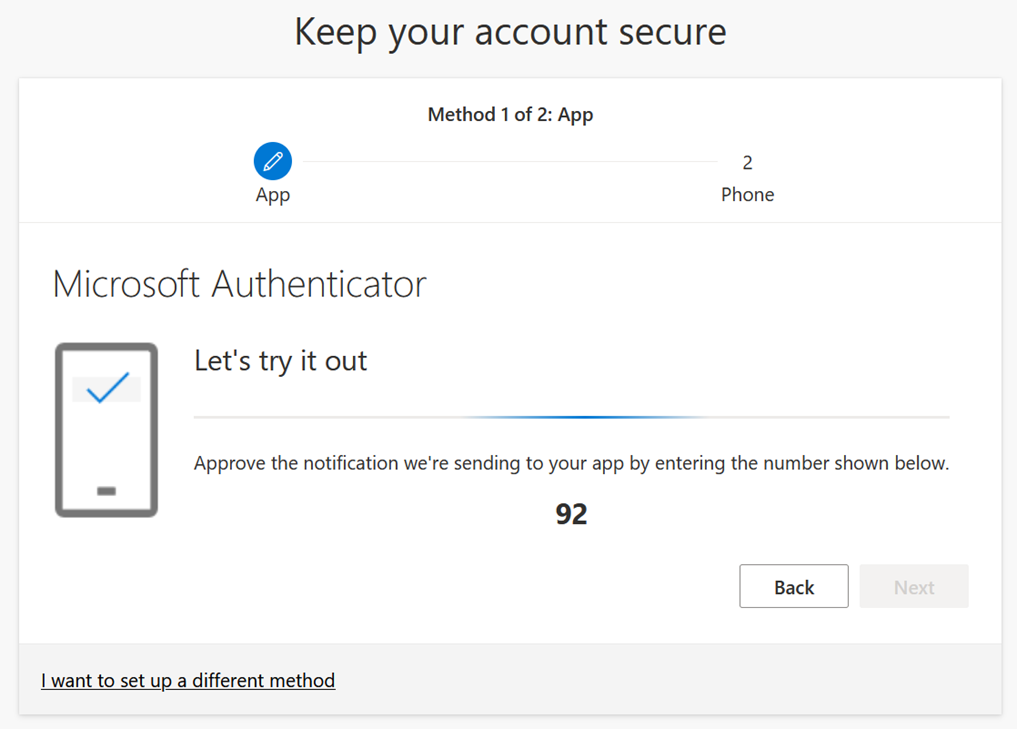
Once verified, you will see a Notification approved window, indicating Authenticator has been setup.
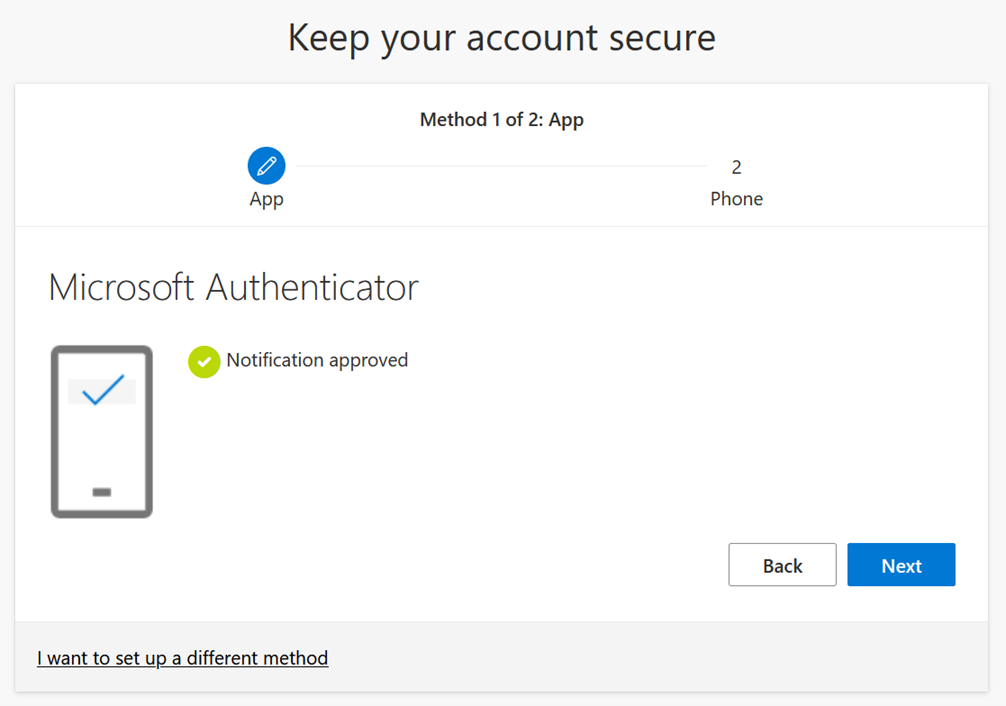
Next you will need to setup a fallback MFA method, this is a phone number, typically your cell
You can choose to verify the phone number with either a text message or phone call
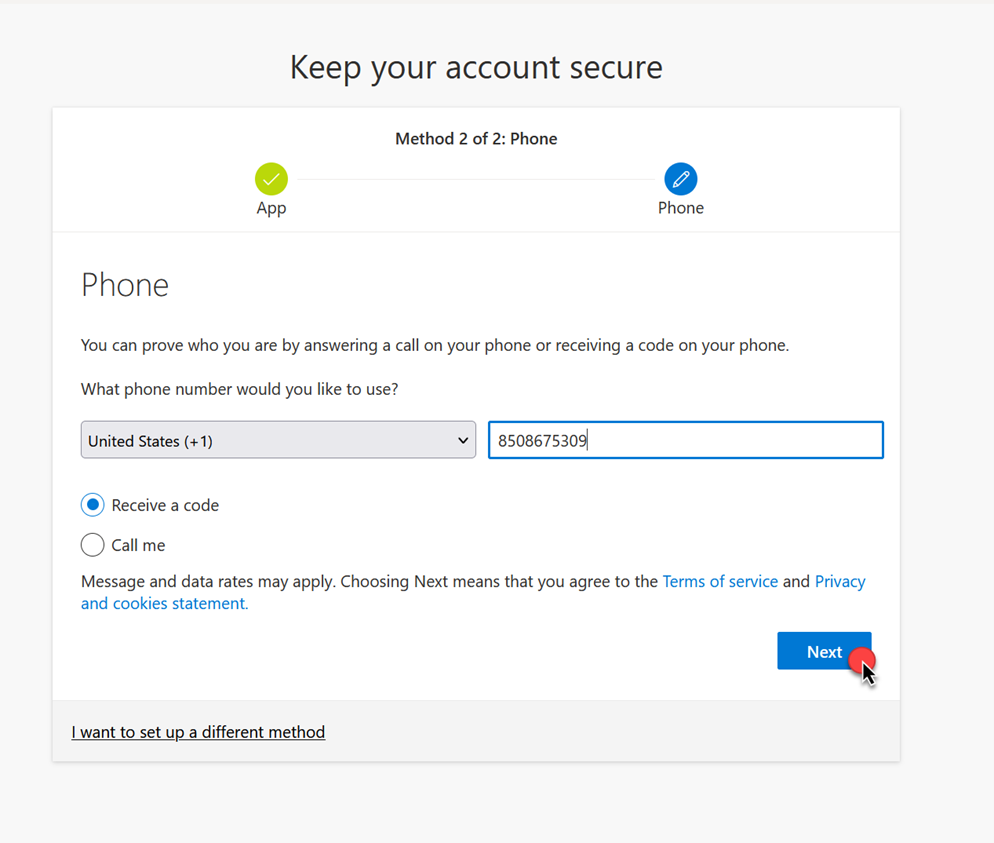
The default option is ‘text message’ and you will receive a 6-digit code
Verify the code you received in the text message by inputting it to the screen and click Next
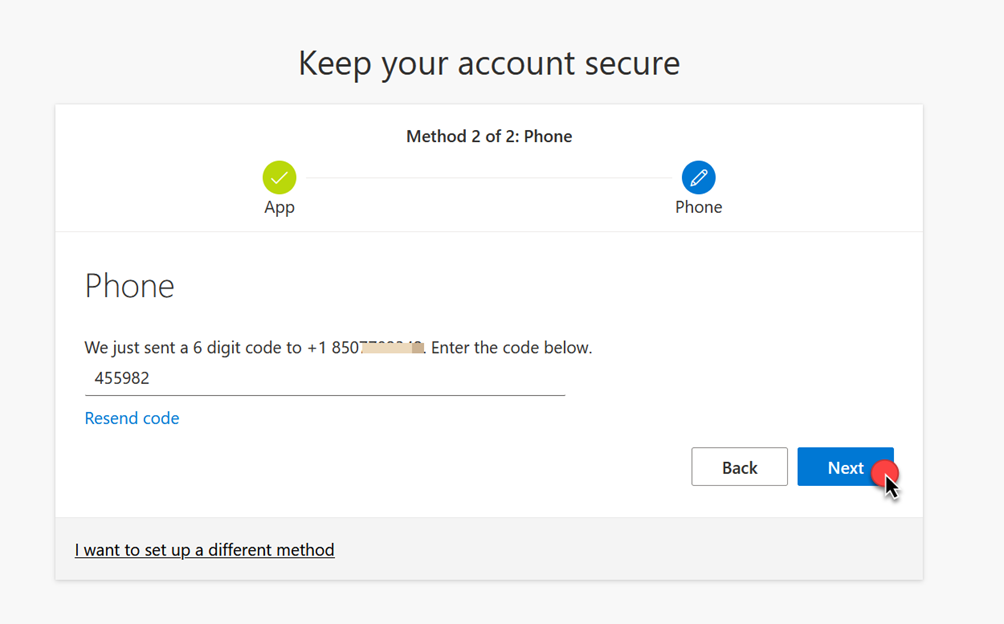
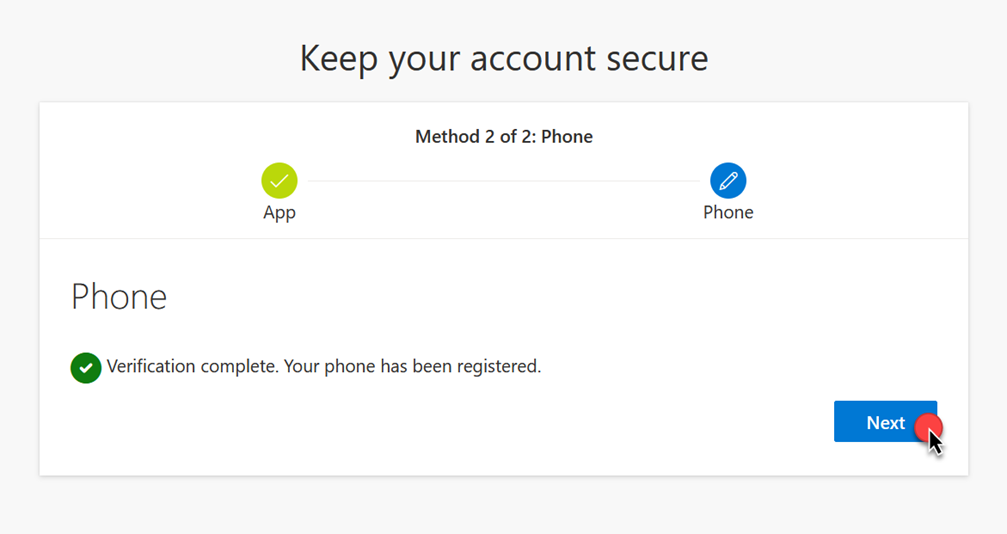
Your Microsoft MFA registration is now complete
Click Done and you will be logged into your Office 365 account
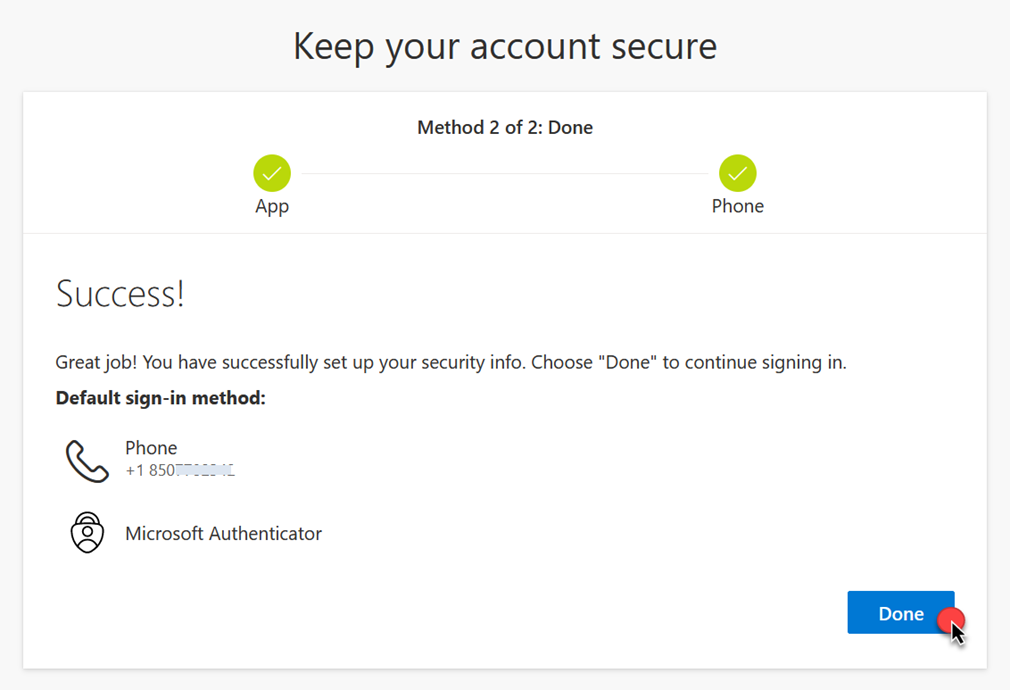
Once in Office 365 you will have access to the Microsoft Office Product Suite, Teams Chat, One Note and your College Email (Outlook)
Shortcuts are located across the right side of the screen