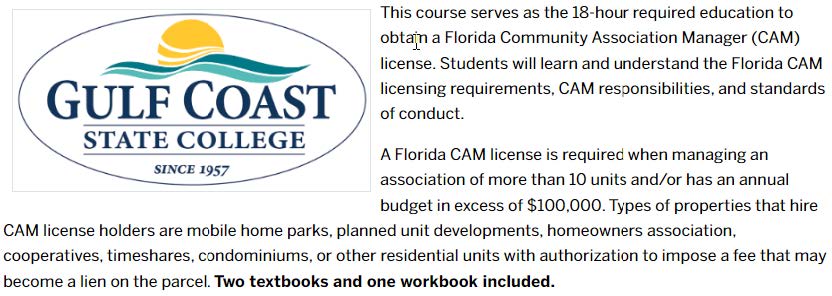Adding Documents and Images
Updated: 4/9/2024
Upload and Link Documents
- Login to the page to be edited
-
Click Content -> Pages
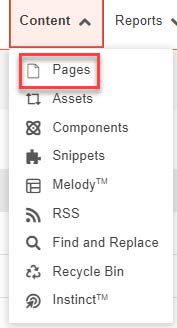
Upload Documents in Document Folder
-
Upload documents to the document folder
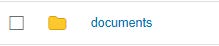
- Click documents folder
-
Upload documents by clicking the UPLOAD button
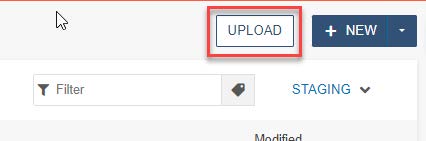
-
drag files from desktop or click the ADD button to upload documents
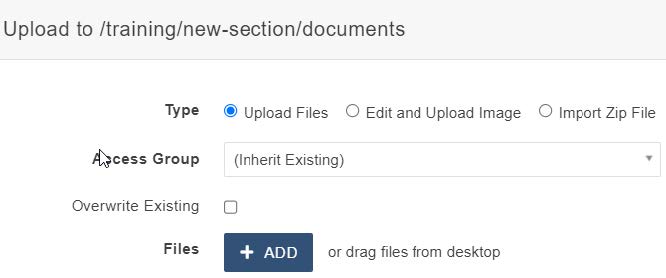



- Filename is invalid if it contains capital letters or spaces
-
(do not delete e.g., .pdf, .docx, etc.)Rename the document by clicking the More Actions icon 
and type in new name -
Check Overwrite Existing if replacing a document with the same name

- Click START UPLOAD
Link document
-
Check the page out by clicking on the light bulb (located to the left of Submit button)

-
Click the Edit Button

- Click the green buttons to edit (the button may look different but they all have a pencil icon similar to
the ones below)

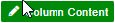
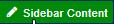
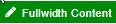


-
Highlight the text to be linked

-
Click the link icon

-
Click the URL button
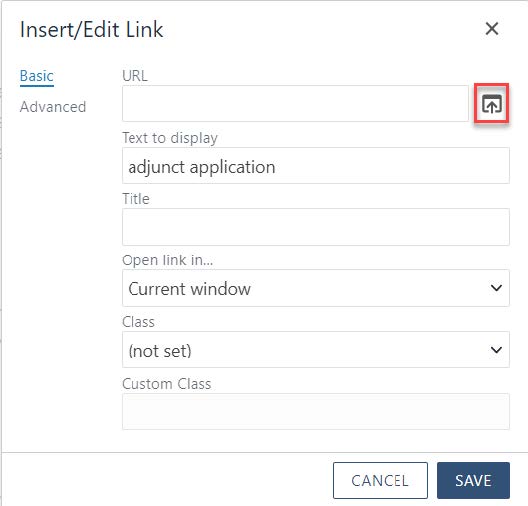
-
Find the document uploaded previously
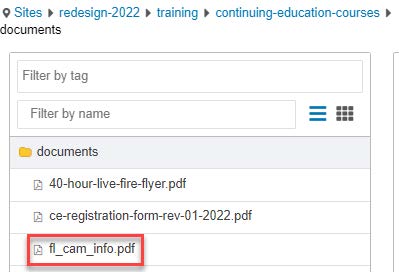
-
Click INSERT
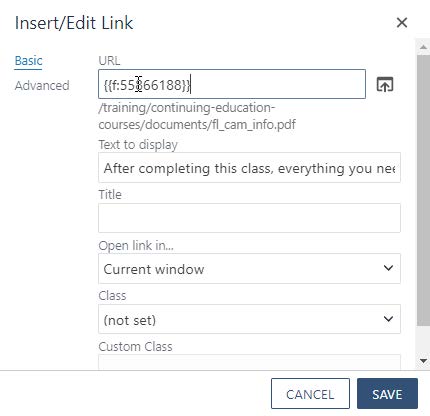
-
SAVE Link
Preview link

Upload Documents While on Webpage
-
Highlight text to be linked

-
Click the link icon

-
Click the URL button
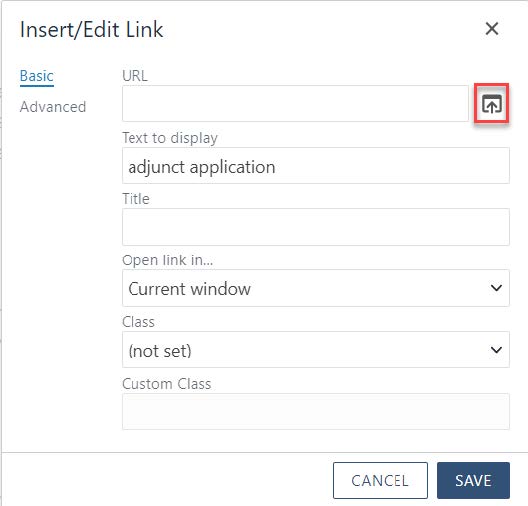
-
Click documents Folder
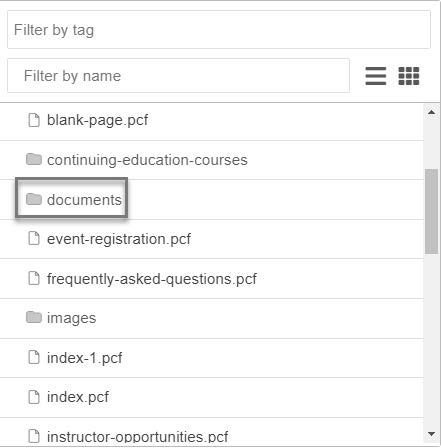
-
UPLOAD document

-
drag files from desktop or click the ADD button to upload documents
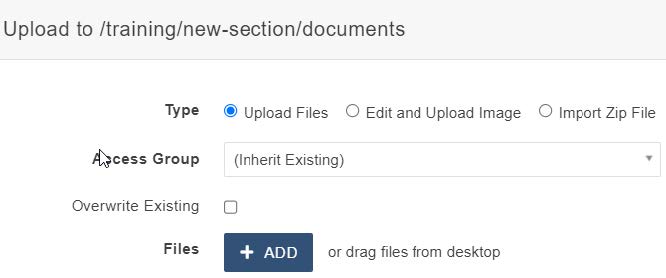
- Filename is invalid if it contains capital letters or spaces
-
Rename the document by clicking the More Actions icon 
and type in new name (do not delete e.g., .pdf, .docx, etc.)



-
Check Overwrite Existing if replacing a document with the same name

-
Click START UPLOAD
- INSERT link
-
SAVE link
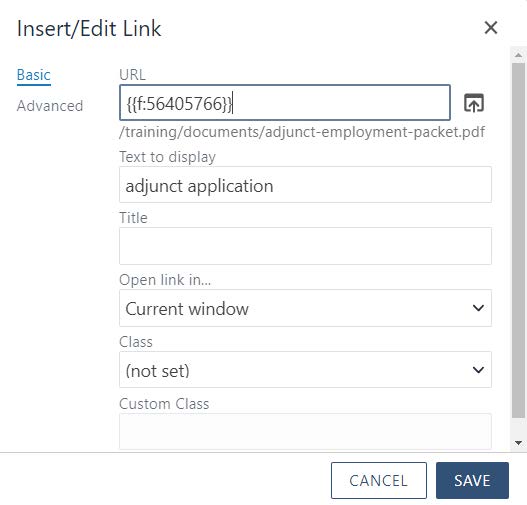
-
Preview Link

Upload Links and Images
Upload an Image to Images folder
(Images will not show up on webpage until Published)
-
Upload images to the images folder
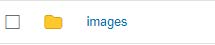
- Click images folder
-
Upload images by clicking the UPLOAD button
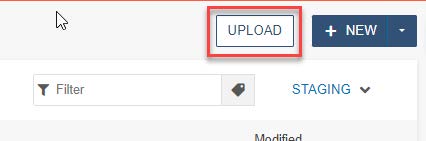
-
drag files from desktop or click the ADD button to add images



-
(do not delete e.g., .pdf, .docx, etc.)Rename the image by clicking the More Actions icon 
and type in new name -
Check Overwrite Existing if replacing a document with the same name

- Click START UPLOAD
Add image to webpage
(Images will not show up on webpage until Published)
- Put cursor where you want the image
-
Click the image icon

-
Find the image uploaded previously
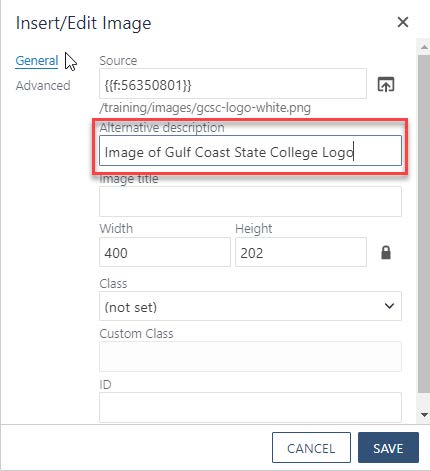
- Enter a detailed Alternative description (VERY IMPORTANT: Alt text is required. It must be a detailed description of the image. This is required for ADA compliance)
- Save image
-
Preview image
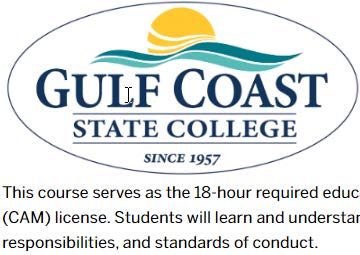
Upload Images While on Webpage
- Place cursor on the appropriate place on the webpage
-
Click the image icon

-
Click URL button
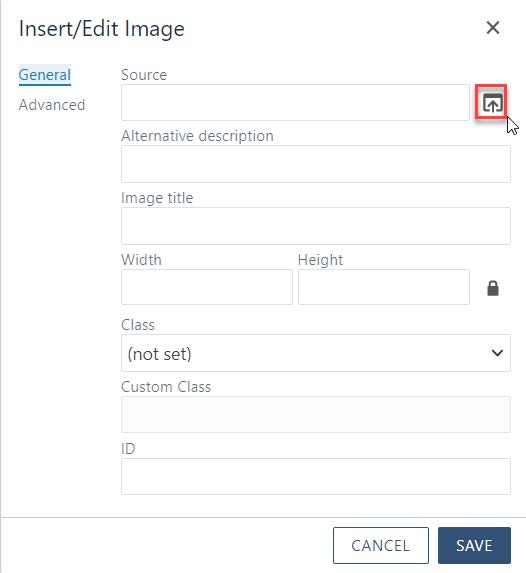
-
Click images folder
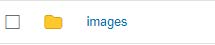
-
Click UPLOAD button

- drag files from desktop or click the ADD button to add images
-
Rename the document by clicking the More Actions icon 
and type in new name (do not delete e.g., .pdf, .docx, etc.)



- Check Overwrite Existing if replacing a document with the same name
- Click START UPLOAD
- INSERT image
- Enter a detailed Alternative description (VERY IMPORTANT: Alt text is required. It must be a detailed description of the image. This is required for ADA compliance)
- Save image
-
Preview image
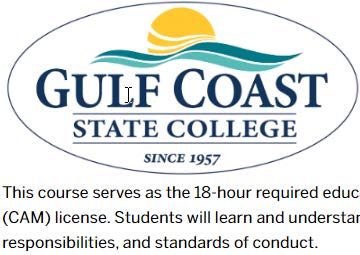
Optional: Advanced Insert/Edit Image
-
Click the image icon

-
Click Advanced
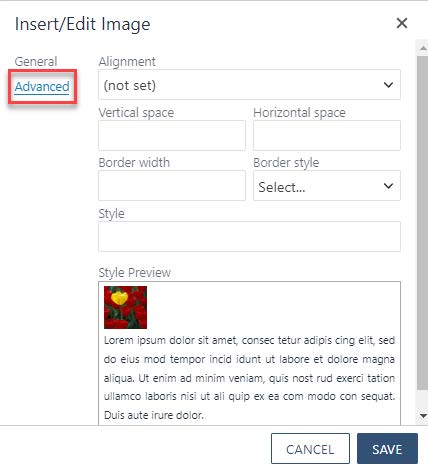
-
Select an Alignment
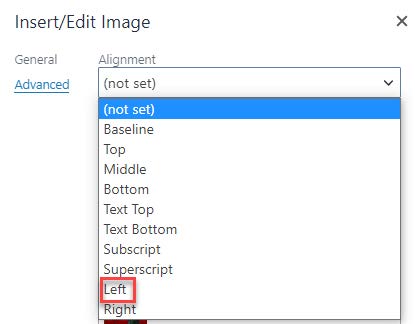
-
Insert Vertical, Horizontal space, Border width and Border style
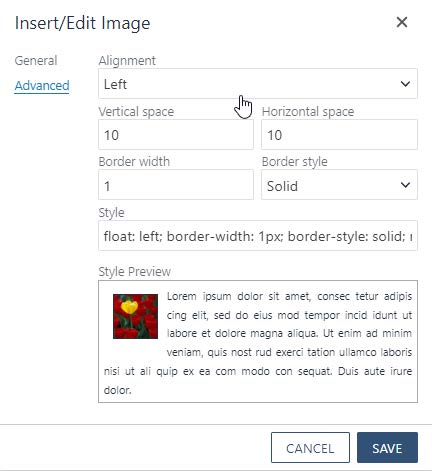
- Save image
-
Preview image