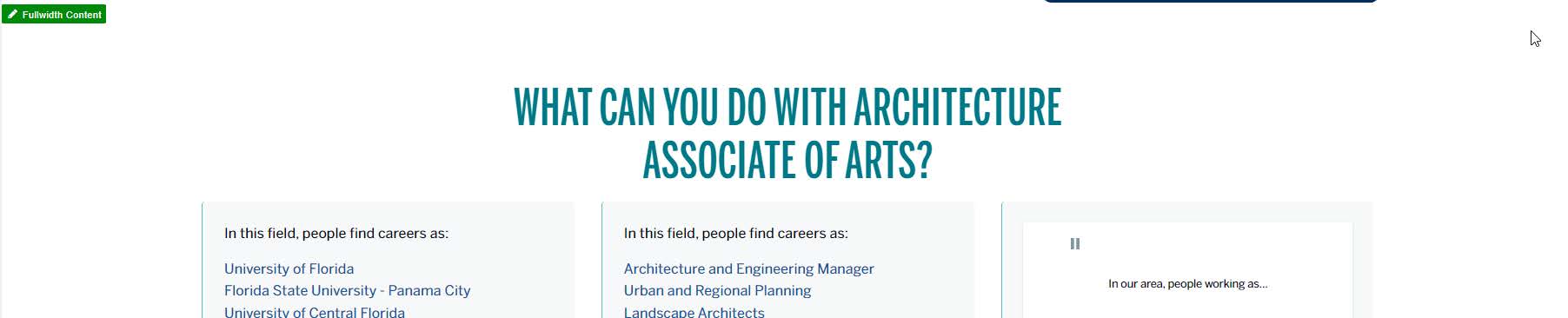Program Webpages
Updated: 4/9/2024
- Login to the page you want to edit
-
Check the page out by turning on the light bulb (left of Submit button)

Edit Program Snapshot
-
Click the MULTIEDIT button
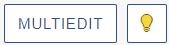
- Edit MultiEdit Content
- Program Information
-
Title – Please enter the program name.

-
Degree Type – Please enter the degree options. Please separate each degree option by a semicolon, this helps with filtering. EXAMPLE: Associate in Arts (AA); Associate in Science (AS)

-
Credit Hours – Please enter total credit hours for this program.

-
Completion Time – Please enter average completion time for this program

-
Pathway – Please enter related pathway for program. Make sure to enter it exactly as it is written for the corresponding pathway detail page ‘title’ entry.

-
Location – Please enter program location. Please separate multiple locations by a semicolon. EXAMPLE: Panama City; North Bay Campus

-
Degree Association – Path: /academics/degrees-programs/program-by-pathway/health-sciences/nursing-rn-bsn/index.html. If this program is associated with another program, please select parent program here.

-
- Button Options
-
Button Text – Please enter button text to be displayed at button of program snapshot.

-
Button Link – Path: /academics/degrees-programs/program-by-program-by-pathway/health-sciences/nursing-as/documents/nursing.pdf. Please select link location for button at bottom of program snapshot.

-
- Program Advisor Options
-
Advisor 1 Heading – Optional. Useful id there are multiple advisors that work with a range of last names.

-
Advisor 1 Line 1

-
Advisor 1 Line 2

-
Advisor 1 Line 3

-
Advisor 1 Line 4

-
Advisor 2 Heading

-
Advisor 2 Line 1

-
Advisor 2 Line 2

-
Advisor 2 Line 3

-
Advisor 2 Line 4

-
Advisor 3 Heading

-
Advisor 3 Line 1

-
Advisor 3 Line 2

-
Advisor 3 Line 3

-
Advisor 3 Line 4

-
- Program Information
- Save MultiEdit Content
Edit Sidebar Content
-
Click on the green Sidebar Content button
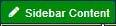
-
Add Content
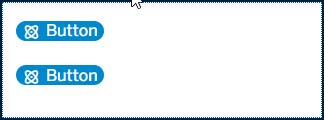
-
Preview Content
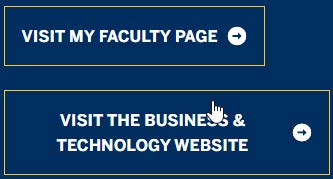
- Save Sidebar Content
Edit Properties
- Edit Title and Metadata
-
Title

-
Description

-
Keywords

-
Tags

-
- Custom Settings
-
Page Headings – Please enter the page heading.

-
Breadcrumb – Please enter the breadcrumb text. This is not used on index pages.

-
Banner Image – Please select banner image. If no image is selected, default banner will display.

-
Banner Image Alt Text – Please enter alt text for banner image.

-
2 Edible Sections
-
First Section – Snippet: Column Content
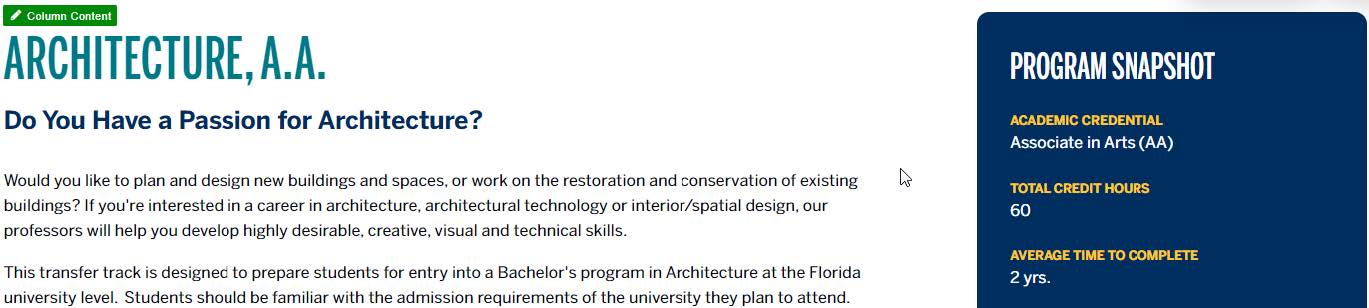
-
Second Section – Snippet: Fullwidth Content